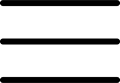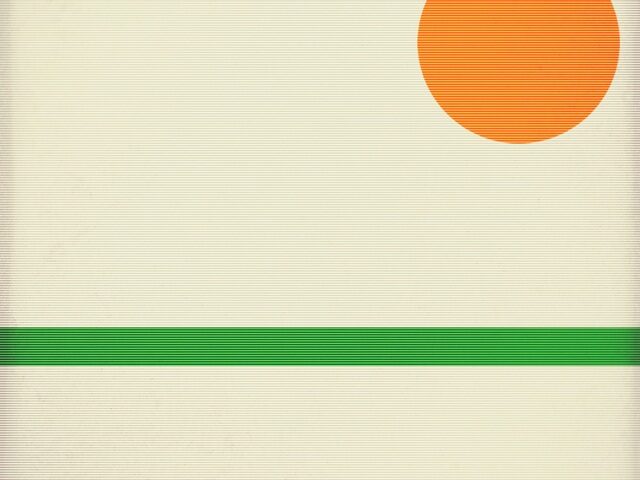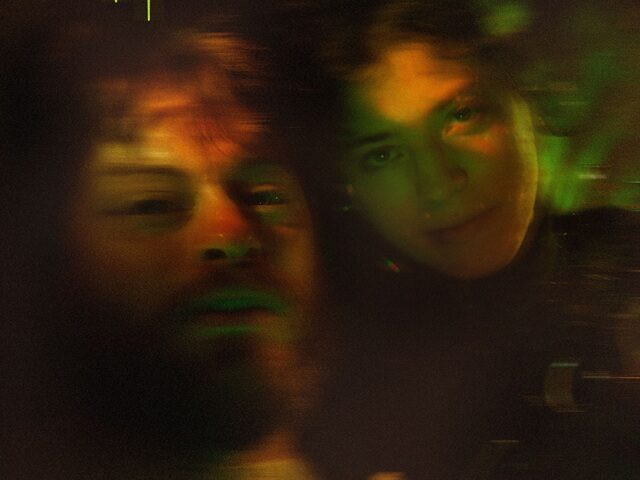If there’s one thing that iTunes hasn’t quite nailed yet, it’s organization. If you’re buying songs directly from iTunes, perhaps the files will have all the information for the iTunes software to organize it properly. But if you’re transferring songs from a PC, the organization can be a little messed up.
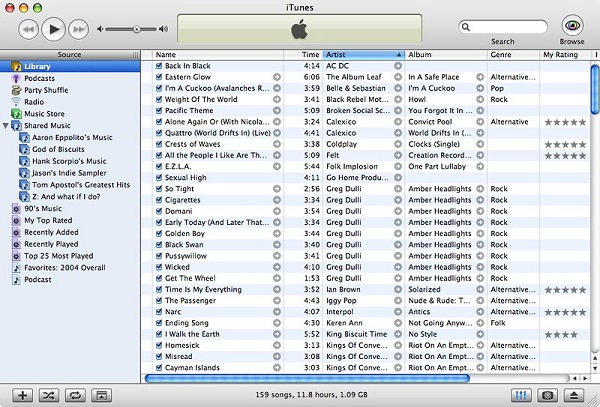
For those who are avid music listeners, proper organization is key. You should be able to find all the songs by an artist, songs on a single album, and even songs that share a particular genre. If the spelling of the name of the artist is different by even one letter, iTunes will see it as a different artist.
Despite its organization problems, it does allow users to manually add information and organize their files the way they want to.
Organizing Songs in iTunes
iTunes will look very messy on your iPhone or iPad if it doesn’t have all the information regarding the song. So the first order of business is adding the missing information.
You should do it on the iTunes software on your Mac or PC. Once you open iTunes, you’ll see all the songs listed in the library. Take a brief look at how many have their artists or album names missing (probably many).
Now, you can do it one by one or do it in a batch. For instance, if you’re adding an artist’s name to a bunch of songs, you can do it in a batch.
- Select all the songs by the same artist by pressing CTRL and selecting the songs from the list
- Right-click and select Get Info
- Go in Details
Here you may be prompted if you’re editing multiple files at once, so click Yes. Now, enter the artist name and genre for all these songs. If they are from the same album, you can add an album name too.
For single tracks, you can simply edit text right there in the list by double-clicking on it. This is one of the great things about iTunes that it lets to overwrite such details.
You can also create lists in iTunes and name them. For instance, you can organize files by artist or genre into a particular list that you want to listen to during workouts. Similarly, you can create another list for when you’re entertaining.
Once done, sync the library with your iPhone or iPad.
Resolving Errors
Often times, when you’re using iTunes, especially on PC, you could run into errors. A common error is a zlib1.dll error, which is related to the Zlib compression library. This error may result from a registry issue, virus, or simply because the DLL file got deleted.

Here’s how you can fix it:
- Restore your PC back to the last settings when you weren’t receiving this error.
- Complete all the Windows Updates manually or turn on auto-updates, as sometimes pending updates may cause DLL file errors.
- Download zlib1.dll file from https://dlldownloads.com/zlib1-dll/ and place the file in the right folder and register it (instructions on the download page).
Conclusion
iTunes can be messy if you’re getting songs from multiple sources. However, you can organize it neatly using the iTunes software on PC. You’ll like your music collection much better once it’s properly organized.